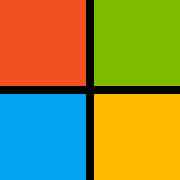February 13,2023
Ecranul tactil nu funcționează corespunzător
by Ana Ionescu
Există mai multe soluţii pe care le puteţi încerca dacă ecranul tactil este suprasensibil, acţionează singur, nu reacţionează sau are o sensibilitate redusă.

Performanța ecranului tactil poate fi afectată de praf, căldură sau utilizarea de huse sau protecții de ecran pentru dispozitiv. Dacă aţi aplicat o protecţie de ecran pe dispozitiv, asiguraţi-vă că aceasta este lipită corespunzător şi că nu există bule de aer, praf sau umezeală sub ea. Scoateţi orice toc sau husă de protecţie de pe dispozitiv pentru a verifica dacă acestea interferează cu ecrfanul tactil. Ştergeţi ecranul cu o cârpă curată şi uscată pentru a vă asigura că ecranul tactil este curat. Asiguraţi-vă că mâinile şi degetele sunt curate şi uscate înainte de-a atinge ecranul tactil. Dacă dispozitivul se încălzeşte excesiv, funcţionalitatea tactilă poate fi afectată. Lăsaţi-l să se răcească şi apoi încercaţi din nou să utilizaţi ecranul tactil.
Opriţi dispozitivul, apoi reporniţi-l. Astfel opriţi toate aplicaţiile care rulează şi eliberaţi memorie, fapt care uneori duce la rezolvarea automată a problemei.
Puteţi forţa repornirea sau închiderea dispozitivului atunci când acesta nu mai răspunde sau nu reporneşte normal. Nu se şterg setări sau date personale în timpul unei reporniri forţate.
Pentru forţarea repornirii sau opririi dispozitivului
Țineți apăsate simultan tasta de pornire/oprire și de mărire a volumului până când dispozitivul vibrează. Procedaţi după cum urmează în funcţie de ce doriţi să faceţi (să forţaţi dispozitivul să repornească sau să se închidă). Dacă doriţi să forţaţi repornirea dispozitivului: Eliberaţi tastele în acest moment. Dispozitivul reporneşte.
Dacă doriţi să forţaţi închiderea dispozitivului: Apăsați în continuare pe taste. După alte câteva secunde, dispozitivul vibrează de 3 ori și se închide.
Pentru pornirea dispozitivului
Țineți apăsată tasta de pornire/oprire până când dispozitivul vibrează. Introduceţi codul PIN al cartelei SIM atunci când este solicitat, apoi atingeţi (pictograma Done (Efectuat)). Aşteptaţi o clipă să pornească dispozitivul.
Dacă dispozitivul acceptă modul Mănușă, asigurați-vă că funcția este dezactivată când nu purtați mănuși.
Pentru dezactivarea Glove mode (Modul Mănuşă)
Atingeţi Settings > Display > Glove mode (Setări > Afişaj > Modul Mănuşă). Este posibil să identificaţi funcţia în Advanced (Setări avansate). Atingeţi comutatorul pentru a dezactiva Glove mode (Modul Mănuşă).
Dacă problema apare la încărcarea dispozitivului, asiguraţi-vă că utilizaţi un încărcător Sony original şi un cablu USB conceput special pentru încărcarea dispozitivului. Este posibil ca alte încărcătoare să aibă un impact negativ asupra funcţionalităţii ecranului tactil.
Dacă în dispozitiv există o cartelă de memorie, scoateţi-o şi reporniţi dispozitivul. Dacă problema se rezolvă scoţând cartela de memorie, cartela SD poate fi defectă. În acest caz, trebuie să luați o cartelă SD de rezervă pentru dispozitiv.
Utilizaţi modul de siguranţă pentru a verifica dacă problema este cauzată de aplicaţii descărcate. În modul de siguranţă, dispozitivul porneşte cu software-ul şi aplicaţiile deja instalate în momentul achiziţionării. Dacă performanţele dispozitivului se îmbunătăţesc în modul de siguranţă, este posibil ca una sau mai multe aplicaţii descărcate după achiziţionare să afecteze negativ funcţionarea dispozitivului. Puteţi să ieşiţi din modul de siguranţă şi să reporniţi dispozitivul pentru a dezinstala aplicaţiile pe care le suspectaţi că ar fi cauza problemei. Dacă problema este recentă şi nu sunteţi sigur cu privire la aplicaţia care cauzează problema, puteţi începe prin dezinstalarea aplicaţiei descărcate cel mai recent.
Pentru activarea modului de siguranţă
Când dispozitivul este pornit, apăsați lung tasta de pornire/oprire. În caseta de dialog care apare, atingeţi lung Power off (Oprire), apoi atingeţi OK, dacă vi se solicită. Aşteptaţi ca dispozitivul să repornească în modul de siguranţă. Notă Pentru a ieşi din modul de siguranţă, reporniţi dispozitivul.
Pentru dezinstalarea unei aplicaţii de pe ecranul de aplicaţii (Android 10)
Notă Numai aplicaţiile descărcate pot fi dezinstalate complet. Atingeţi continuu pictograma aplicaţiei până când dispozitivul vibrează. În meniul care se deschide, atingeţi App info > UNINSTALL (Informaţii despre aplicaţie > Dezinstalare).
Pentru dezinstalarea unei aplicaţii de pe ecranul de aplicaţii (Android 9/Android 8)
Notă Numai aplicaţiile descărcate pot fi dezinstalate complet. Atingeţi continuu pictograma aplicaţiei până când dispozitivul vibrează. În meniul care se deschide, atingeţi (pictograma Uninstall app (Dezinstalare aplicaţie)) > OK.
Efectuați un test rapid pentru a analiza funcționalitatea ecranului tactil pe dispozitiv.
Pentru testare folosind asistenţă
Atingeţi Settings>Support (Setări > Asistenţă). Atingeţi (pictograma Tests (Teste)) şi alegeţi un test din listă. Urmați instrucțiunile pentru a efectua testul.
Actualizaţi-vă dispozitivul pentru a vă asigura că beneficiaţi de performanţe optime şi cele mai recente îmbunătăţiri.
Se recomandă să faceți o copie de rezervă și să sincronizați datele importante cu un cont Google.
Utilizați aplicația Xperia Companion pentru computer pentru a efectua o reparare software în vederea resetării dispozitivului. Reţineţi că, atunci când efectuaţi o reparare a software-ului, se şterg toate datele din memoria internă. Conţinutul de tip fotografii, clipuri video şi muzică pe care-l salvaţi pe o cartelă SD externă nu este şters.
Pentru copierea de siguranţă a datelor folosind un computer
Deblocați ecranul dispozitivul și conectați-l la computer utilizând un cablu USB. Pe computer, selectați fișierele pentru care faceți o copie de rezervă, apoi copiați și lipiți sau trageți și eliberați fișierele într-o locație pe PC.
Pentru copierea de siguranţă şi sincronizarea aplicaţiilor, setărilor telefonului şi istoricului de apeluri
Atingeţi Settings > System > Backup (Setări > Sistem > Copiere de siguranţă). Este posibil să identificaţi funcţia în Advanced (Setări avansate). Atingeți comutatorul pentru a activa funcția. Va fi efectuată automat o copie de rezervă a datelor aplicației, setărilor dispozitivului și listei de apeluri. Notă De asemenea, puteți activa copia de rezervă din meniul cu setări din Google Drive. Puteți sincroniza datele aplicației, setările dispozitivului și lista de apeluri automat prin conectarea la contul Google utilizat pentru a sincroniza datele pe dispozitivul dvs. vechi. Când porniți dispozitivul nou pentru prima dată, conectați-vă la contul Google în timpul expertului de configurare.
Pentru repararea software-ului dispozitivului folosind Xperia Companion
Notă Înainte de a repara software-ul, asiguraţi-vă că ştiţi numele de utilizator şi parola pentru contul Google. În funcţie de setările de securitate, este posibil să trebuiască să introduceţi acreditările respective pentru a reporni dispozitivul în urma unei reparări de software. Asiguraţi-vă că aplicaţia Xperia Companion este instalată pe PC sau Mac. Deschideţi software-ul Xperia Companion pe computer şi faceţi clic pe Software repair (Reparare software) pe ecranul principal. Urmaţi instrucţiunile de pe ecran pentru a reinstala software-ul şi a finaliza repararea.
Leave a Reply
Please sing in to post your comment or singup if you dont have account.
Cel mai recent articol

Cele mai bune jocuri mobile gratuite: consultați Top 10
December 22,2021

Top jocuri Android la început de 2018
December 13,2021

CARE ESTE DIFERENȚA DINTRE HARDWARE ȘI SOFTWARE? - HARDWARE- - 2021
December 01,2021
Articolul preferat

Lista celor mai bune simulatoare pentru Android în 2020.
December 04,2021

10 hardware folosit pentru acces la internet, completat cu funcții!
December 19,2021

Cum să știți dacă un telefon Samsung este original și nou
December 10,2021
Categories
Cel mai recent articol
Cele mai bune jocuri mobile gratuite: consultați Top 10
December 22,2021
Top jocuri Android la început de 2018
December 13,2021
CARE ESTE DIFERENȚA DINTRE HARDWARE ȘI SOFTWARE? - HARDWARE- - 2021
December 01,2021
Articolul preferat
Lista celor mai bune simulatoare pentru Android în 2020.
December 04,2021
10 hardware folosit pentru acces la internet, completat cu funcții!
December 19,2021
Cum să știți dacă un telefon Samsung este original și nou
December 10,2021